При нанесении повторных размеров не надо вводить их каждый раз, достаточно щелкнуть левой кнопкой мыши по нужному размеру. Например, нажимаете инструмент "Автоматическое нанесение размеров",
указываете размер от центров окружностей, задаете положение размера (вертикальное, горизонтальное, угловое), фиксируете правой кнопкой мыши положение размера,
Указываете положение размера (щелкнув левой кнопкой мыши в нужном месте и после появления меню с вводом размера щелкаете на нужном размере. Размер станет таким же по значению.
Очень удобная возможность, тем более не всегда надо такое же значение, а например его половина. Тогда после значение дописываем "/2", т.е. в поле ввода у вас будет "395,00мм/2", что в результате даст значение 197,5мм. Так же можно производить другие арифметические действия в поле ввода размера, сложение, вычитание, умножение и т.д.
Нажмите светофор и увидите как модель перестроится согласно введенному выражению.
Если надо просто прибавить число, то знак "+" можно не писать, просто допишите значение.
Теоретически вы можете в окне ввода выполнять все арифметические операции поддерживаемые Solidworks
Практический интерес представляют следующие функции: сложение, вычитание, умножение, деление, возведение в степень, отделение целой части и число Пи.
 |
| Автоматическое нанесение размеров |
Почему-то иконка блокировки положения размера с открытым замком, а разблокированного положения с закрытым, хотя я считаю должно быть наоборот.Возможно имеется ввиду, что при нажатии правой кнопки станет положение указанное на иконке.
 |
| Разблокированное положение |
 |
| Заблокированное положение |
Очень удобная возможность, тем более не всегда надо такое же значение, а например его половина. Тогда после значение дописываем "/2", т.е. в поле ввода у вас будет "395,00мм/2", что в результате даст значение 197,5мм. Так же можно производить другие арифметические действия в поле ввода размера, сложение, вычитание, умножение и т.д.
Нажмите светофор и увидите как модель перестроится согласно введенному выражению.
 |
| Уравнение в поле ввода |
 |
| Уравнение в поле ввода |
Теоретически вы можете в окне ввода выполнять все арифметические операции поддерживаемые Solidworks
Оператор
|
Имя
|
Заметки
|
+
|
знак плюс
|
сложение
|
-
|
знак минус
|
вычитание
|
*
|
звездочка
|
умножение
|
/
|
косая черта
|
деление
|
^
|
знак вставки символа
|
возведение в степень
|
Функция
| ||
sin (a)
|
синус
|
a - это угол; возвращает значение синуса
|
cos (a)
|
косинус
|
a - это угол; возвращает значение косинуса
|
tan (a)
|
касательность
|
a - это угол; возвращает значение тангенса
|
sec (a)
|
секанс
|
a - это угол; возвращает значение секанса
|
cosec (a)
|
косеканс
|
a - это угол; возвращает значение косеканса
|
cotan (a)
|
котангенс
|
a - это угол; возвращает значение котангенса
|
arcsin (a)
|
арксинус
|
a - это значение синуса; возвращает угол
|
arccos (a)
|
арккосинус
|
a - это значение косинуса; возвращает угол
|
atn (a)
|
арктангенс
|
a - это значение тангенса; возвращает угол
|
arcsec (a)
|
арксеканс
|
a - это значение секанса; возвращает угол
|
arccosec (a)
|
арккосеканс
|
a - это значение косеканса; возвращает угол
|
arccotan (a)
|
арккотангенс
|
a - это значение котангенса; возвращает угол
|
abs (a)
|
модуль
|
возвращает модуль числа a
|
exp (n)
|
экспонента
|
возвращает значение e, возведенное в степень n
|
log (a)
|
логарифм
|
возвращает значение натурального логарифма числа a с основанием e
|
sqr (a)
|
корень квадратный
|
возвращает значение квадратного корня из a
|
int (a)
|
целая часть числа
|
возвращает целую часть числа a
|
sgn (a)
|
знак
|
возвращает знак числа a как -1 или 1
Например: sgn(-21) возвращает -1
|
Константа
| ||
pi
|
пи
|
отношение длины окружности к ее диаметру (3.14...)
|
Так же в поле ввода значения размеров можно вводить единицу измерения.
Для этого после размера просто пишем единицу измерения. Обратите внимание метр, сантиметр и микрометр вы можете вводить в английском написании, т.е. "m", "cm","um" Как это работает можно увидеть в видео.
- м или m - метр (1000мм)
- см или cm - сантиметр (100мм)
- мкм или um - микрометр (0,001мм)
- nm - нанометр (0,000001мм)
- A - ангстрем (0,0000001мм)
- ft - фут (304,8мм)
- in - дюйм (25,4мм)
- mil - мил (0,0254мм)
Для этого после размера просто пишем единицу измерения. Обратите внимание метр, сантиметр и микрометр вы можете вводить в английском написании, т.е. "m", "cm","um" Как это работает можно увидеть в видео.
Изменение инкремента Solidworks на лету
 |
| Изменение инкремента Solidworks |
Скрытие отображение компонентов Solidoworks
Переключение видимости компонента сборки
Метод
|
Процедура
|
Изменения применяются к:
|
| Панель дисплея | Нажмите в столбце Скрыть/отобразить для компонента и выберите Скрыть или Отобразить. | Текущему состоянию отображения. |
| контекстная панель инструментов | Нажмите на компонент левой или правой кнопкой мыши и выберите Скрыть компоненты или Отобразить компоненты . | |
| панель инструментов | Выберите компонент и нажмите Скрыть/Отобразить компоненты (панель инструментов "Сборка"). | Текущему состоянию отображения. |
| Диалоговое окно "Свойства компонента" | В разделе Видимость компонента выберите Скрыть компонент или Отобразить компонент. | Текущему состоянию отображения. |
| меню | Выберите компонент, затем выберите Редактировать, Скрыть (или Отобразить, или Отобразить с зависимыми элементами). | Указанным Вами состояниям отображения. |
| Горячие клавиши с Tab | Чтобы скрыть компонент, наведите на него курсор и нажмите клавишу Tab. Чтобы отобразить компонент, наведите указатель на область со скрытым компонентом и нажмите комбинацию клавиш Shift + Tab. Чтобы отобразить один или несколько компонентов, переместите указатель в графическую область, затем нажмите и удерживайте сочетание клавиш Ctrl + Shift + Tab. Все скрытые компоненты временно отображаются как прозрачные. Нажмите на скрытый компонент, чтобы сделать его видимым. | Текущему состоянию отображения. |
В Solidworks есть отличный функционал изолирования деталей и сборок предназначенный для упрощения моделирования и оформления чертежей. Многие не знают или не используют этот функционал. На видео вы можете посмотреть использование изолирования в Solidoworks. Вот, что в справке Solidworks по этому поводу.
С помощью команды «Изолировать» выполняется установка всех компонентов, кроме тех, которые требуется скрыть, сделать прозрачными или отобразить в каркасном представлении. Это позволяет сосредоточить внимание на выбранных компонентах.
Изолировать можно детали или узлы сборки, что упростит их редактирование в контексте сборки. Кроме того, можно изолировать компоненты с общим сопряжением.
Чтобы изменить видимость компонентов и сделать их скрытыми, прозрачными или отобразить в каркасном представлении, используйте всплывающую панель инструментов "Изолировать". Прозрачность, которая обычно используется при редактировании компонента в контексте сборки, не используется, если активна команда Изолировать.
Перед выходом из функции изоляции можно сохранить характеристики отображения в новом состоянии, к которому можно обратиться из ConfigurationManager. Без сохранения этих характеристик отображение вернется в исходное состояние без каких-либо постоянных изменений.
Сопряжение труднодоступных элементов в Solidworks
Часто появляется необходимость сделать сопряжение деталей, с поверхностью или кромкой, которая не видна. Функцию "Изолировать" не всегда можно применить. К счастью существует возможность указать требуемый элемент для сопряжения даже если его не видно.
Справка Solidworks.
Выбор элементов, которые скрыты другими элементами.
Для выбора скрытых элементов:
В документе детали или сборки щелкните правой кнопкой мыши графическую область и выберите Выбрать другой
Указатель примет форму , и отобразится окно со списком объектов (граней, кромок, узлов сборки, т.д.), расположенных под указателем в том порядке, в котором они были найдены. Значок указывает на тип объекта (грань, кромка, т.д.).
Наведите указатель на эти элементы, чтобы высветить их в графической области.
Чтобы просмотреть список, нажмите на клавишу Tab или повращайте среднюю кнопку мыши.
Можно нажать правой кнопкой мыши на модель, чтобы скрыть грани и отобразить другие скрытые грани и кромки.
Выберите объект в списке или в графической области, чтобы выбрать объект.
Подробности на видео.


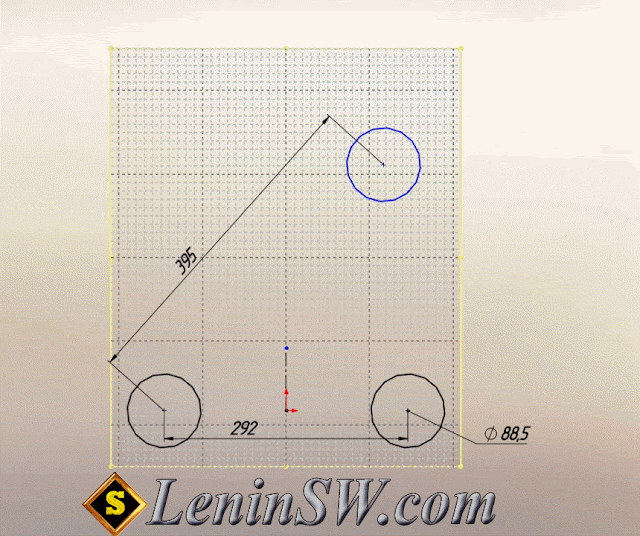

No comments:
Post a Comment